こんにちは、よっしゃんです。
よっしゃんは以前にIELTSを受験したことがあるのですが、その際に戸惑ったのがアカウントの作成方法です。
「どのタイミングで支払いが発生するんだろう?」
「この入力の仕方で合ってるのかなぁ?」
といった不安を抱えながら、恐る恐るアカウント作成を行った記憶があります。
そんな経験もあり、これからIELTSに申し込もうと思っている方に向けて、アカウントの作成方法と試験の申込み方法をまとめておきたいと思います。
ここでは、英検サイトからIETLSのアカウント作成・申し込みを行う方法について解説します。
少しでも皆さんの不安を解消できれば、嬉しいです。
iELTS(英検)の申し込み方法
まずは、英検の公式サイトにアクセスします。
①試験タイプ(ペーパー版orコンピューター版)を決める
英検公式サイトに飛ぶと、以下のような画面になります。
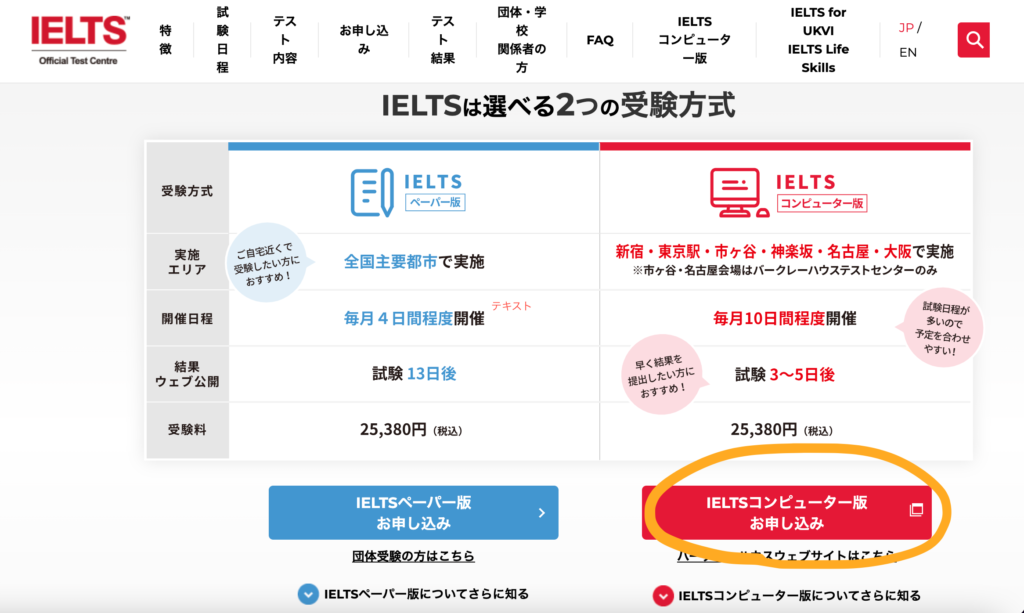
今回は「IELTSコンピューター版」を例にして、申し込みしていきたいと思います。
②試験モジュールを決める
「IELTSコンピューター版お申し込み」をクリックすると、どのモジュールを受験するかを選ぶ画面になります。
自分の目的に合ったものを選びます。
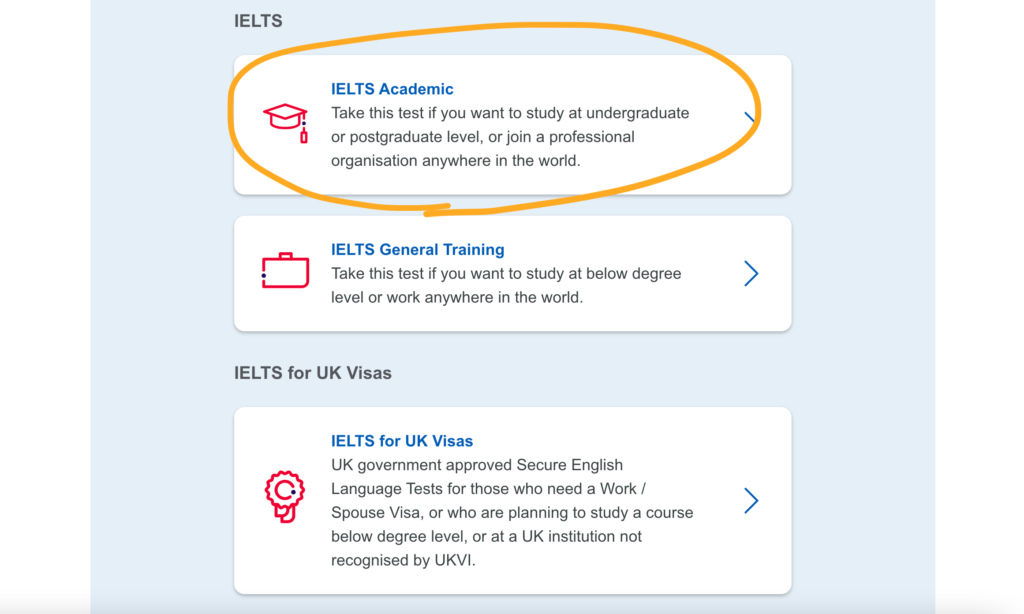
モジュールの違い
- IELTS Academic … 英語圏のカレッジ・大学・大学院への留学を希望する人向け
- IELTS General Training … 英語圏への移住や移民を希望する人向け
- IELTS for UK Visas … 英国への留学や就労のためのビザ申請を希望する人向け
ここでは「IELTS Academic」を選択します。
③試験会場と日程を決める
次に「Find a test」とでてくるので、ここで試験会場と日程を決めます。
「Search city」をクリックすると、候補の会場名が出てきますので、お好きな会場を選択します。
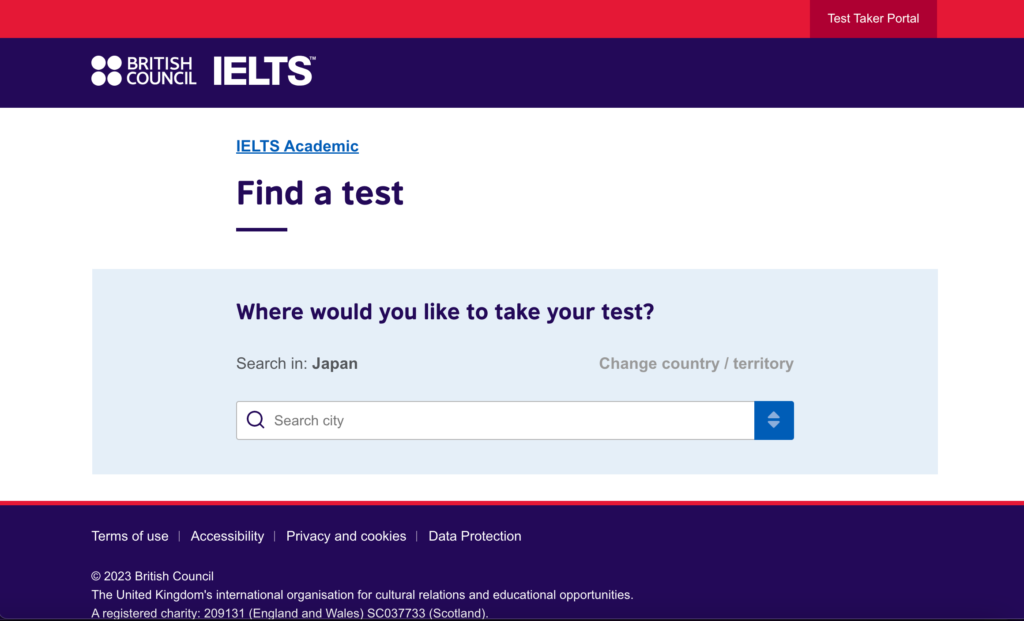
ここでは会場はいったん、「Tokyo」を選びました。
次に試験日程を選びます。
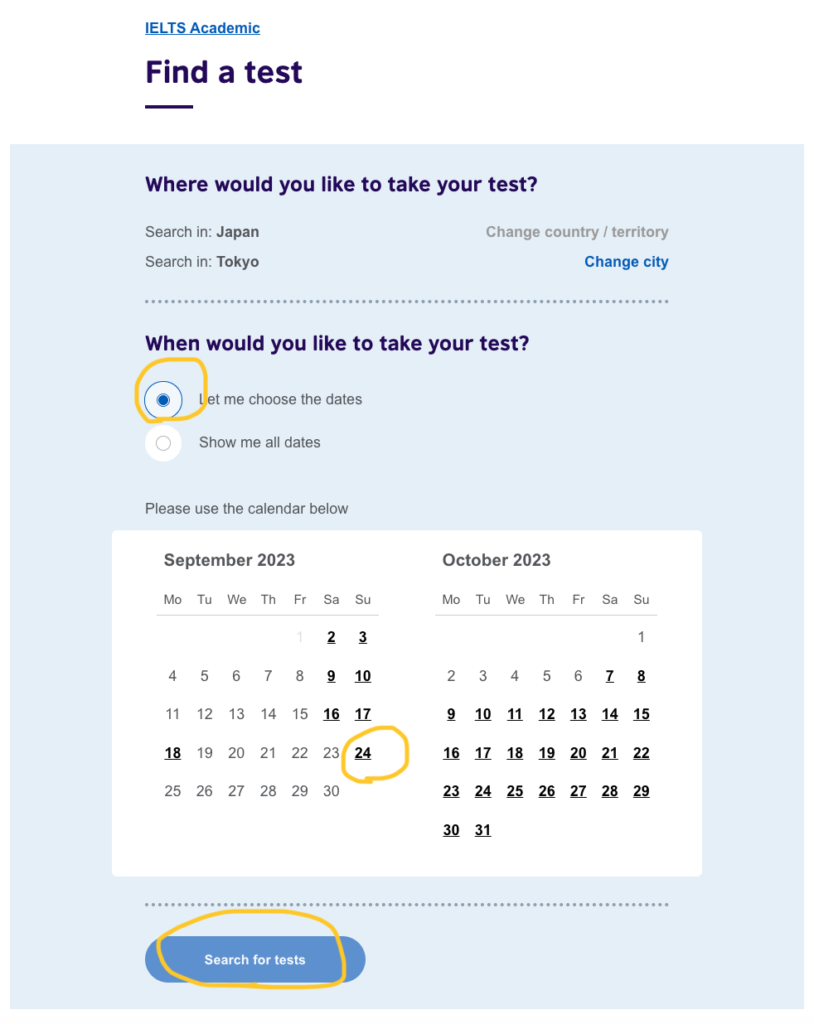
カレンダーがクリックできるので、好きな日程を選択し、「Search for tests」をクリックします。
すると、いくつかの候補日が出てきます。
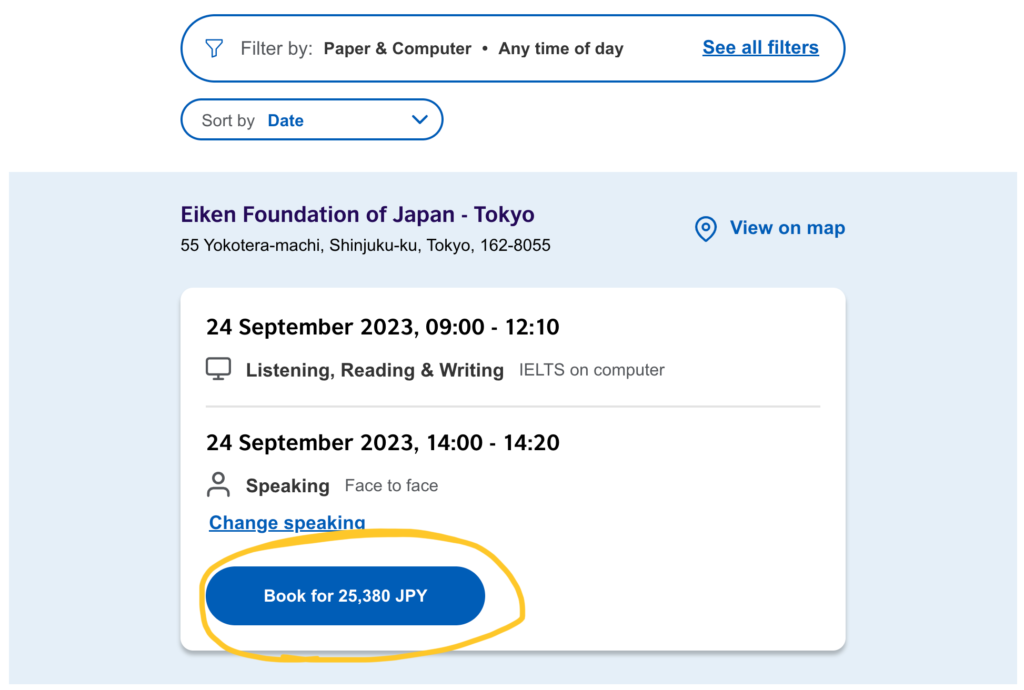
好きな日程のところで「Book for 〇〇 JPY」ボタンをクリックします。
なお初回申込時は、この後にアカウント作成作業があるため、まだ支払いは発生しません。
IELTS(英検)のアカウント作成方法〜支払い完了
①アカウント作成
ここからアカウント作成に移ります。
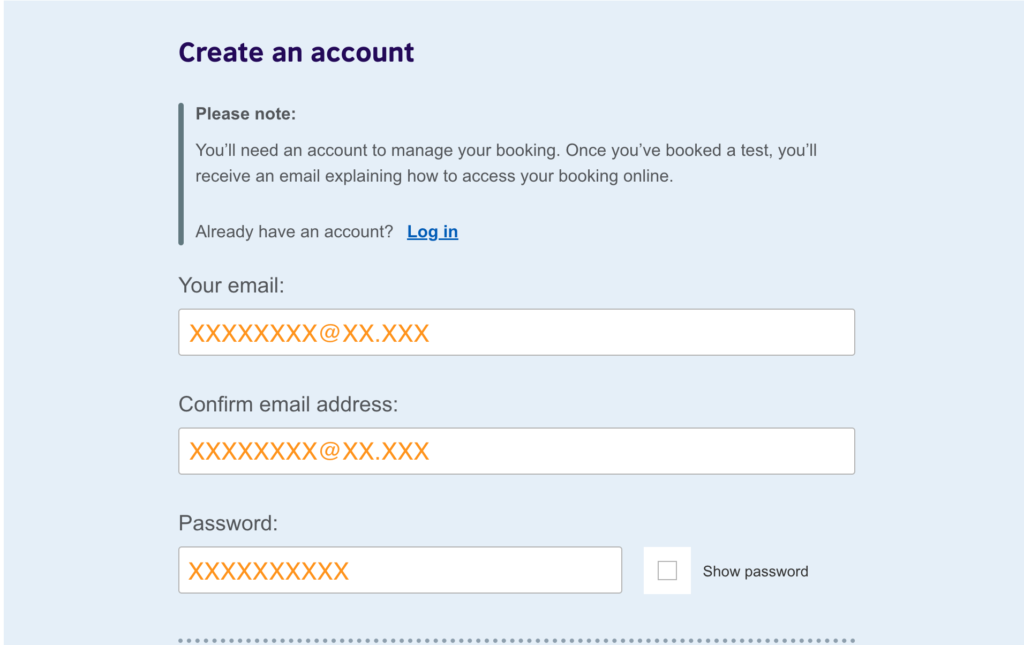
メールアドレスを入力し、パスワードを設定します。
「Confirm email address」の項目では、「Your email」で入力したメールアドレスと同じものを入力すればOKです。
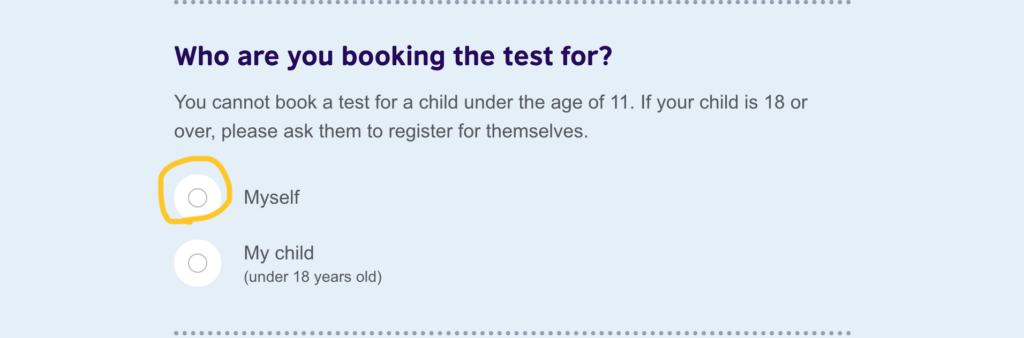
「誰のためにIELTSを申し込んでいるのか」について回答します。
テストの受験者が自分であれば「Myself」、自分の子供であれば「My child」を選択します。
なお、試験当日に11歳未満の子供は、IELTSを受験することができません。
また18歳以上の子供は、自分で登録する必要があります。
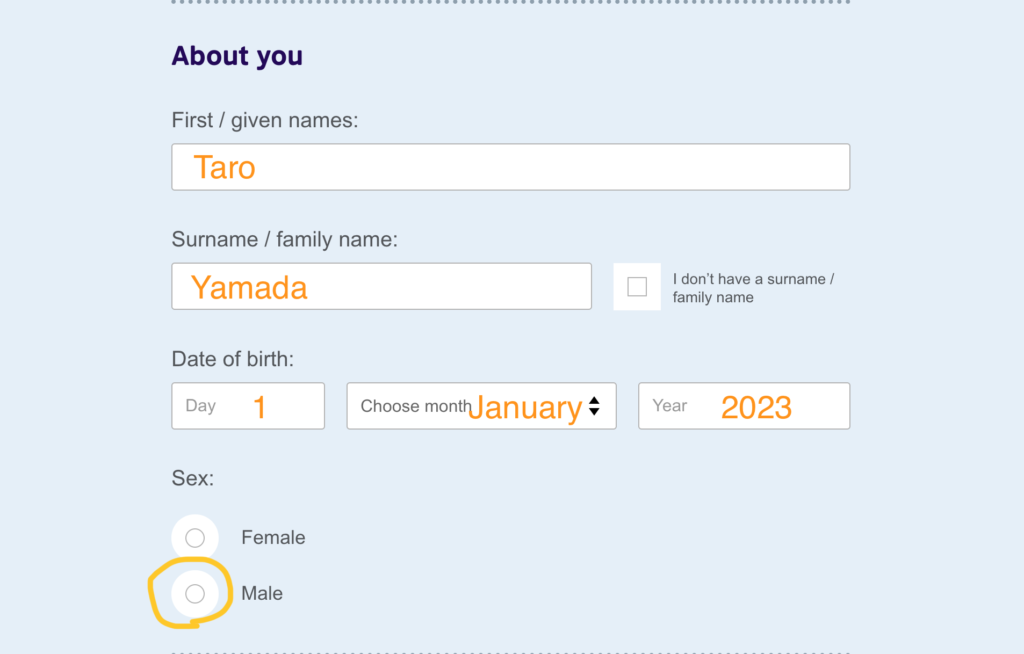
「First / given names」には「(下の)名前」、「Surname / family name」には「苗字」を記載します。
「Date of birth」では、日・月・年の順番で「生年月日」を選択します。
「Sex」ではご自身の「性別」を選択します。
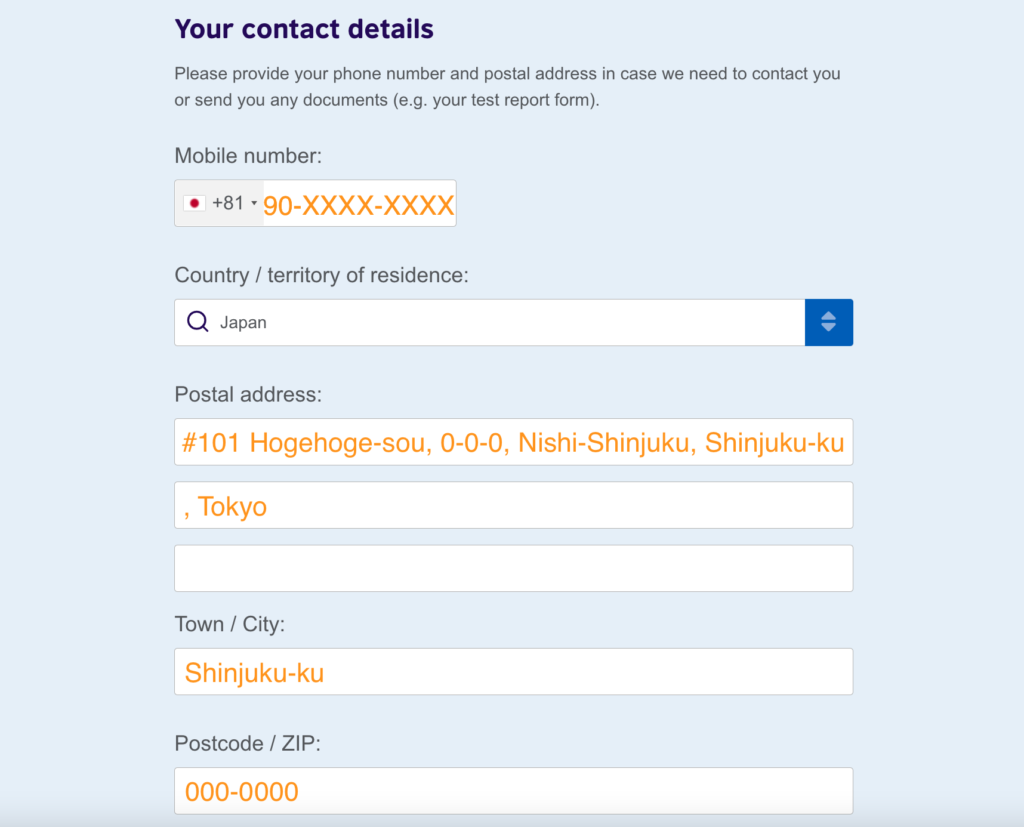
「Mobile number」 には、ご自身の「携帯電話の番号」を記載します。
日本の場合、「+81」に続いて「90-XXXX-XXXX」と記載すればOKです。
「080」や「070」でも同様に先頭のゼロをとって、ゼロ以下の番号を記載しましょう。
「Country / territory of residence」では「自分の住んでいる国」を選択します。
「Postal address」には「住所」を記載します。
英語で住所を書く場合、下記の順番で記載します。
「#部屋番号 マンション・アパート名, 番地・区画, 市町村, 都道府県, 郵便番号, 国」
例を挙げると、下記のようになります。
(例)〒000-0000 東京都新宿区西新宿0−0−0 ホゲホゲ荘101号室
→#101 Hogehoge-sou, 0-0-0, Nishi-Shinjuku, Shinjuku-ku, Tokyo, 000-0000, Japan
ここで記載した住所に、IELTSの試験結果が郵送されてきます。
上の例では、「State/Province Region(都道府県)」がないので、「Postal address」に住所全体を書いています。
試験結果が家に届きさえすればいいので、郵送業者が理解できる程度に書いておけばOKです。
※日本で受験した場合、日本の郵送業者が読めればOKということになります。
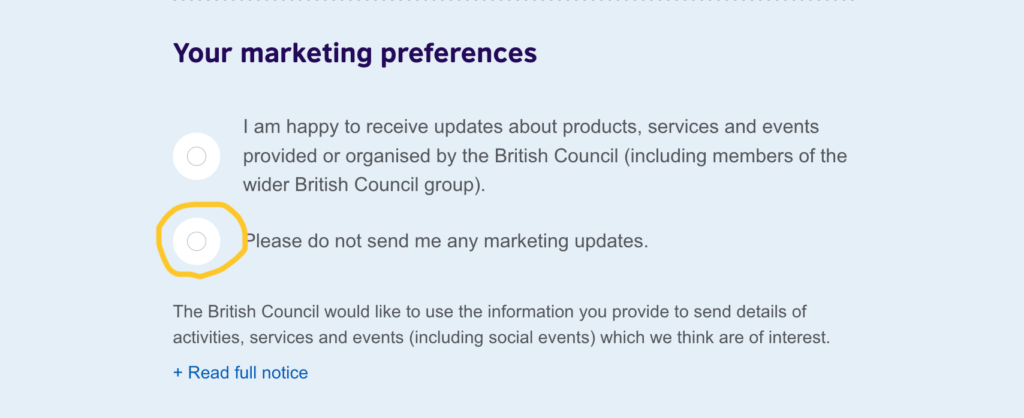
British Councilの製品・サービス・イベントの最新情報を受け取るかどうかを選択します。
上の選択肢は「受け取る」、下の選択肢は「受け取らない」です。
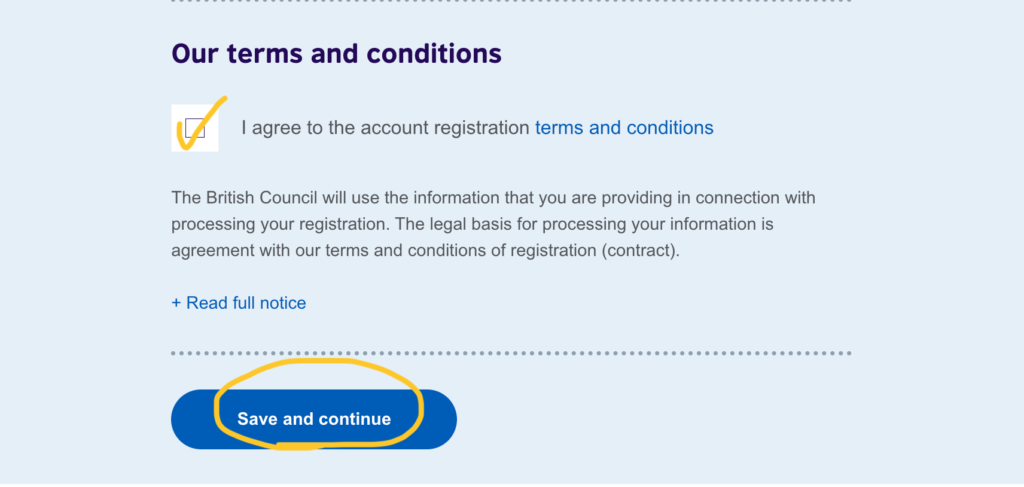
「terms and conditions」は「利用規約」のことです。
利用規約を確認の上、チェックを入れて、「Save and continue」を押しましょう。
なお、次に進むとアカウントが作成されてしまうので、入力した内容に間違いがないかよく確認しておきましょう。
②パスポート情報の登録
ここではパスポート情報を登録していきます。
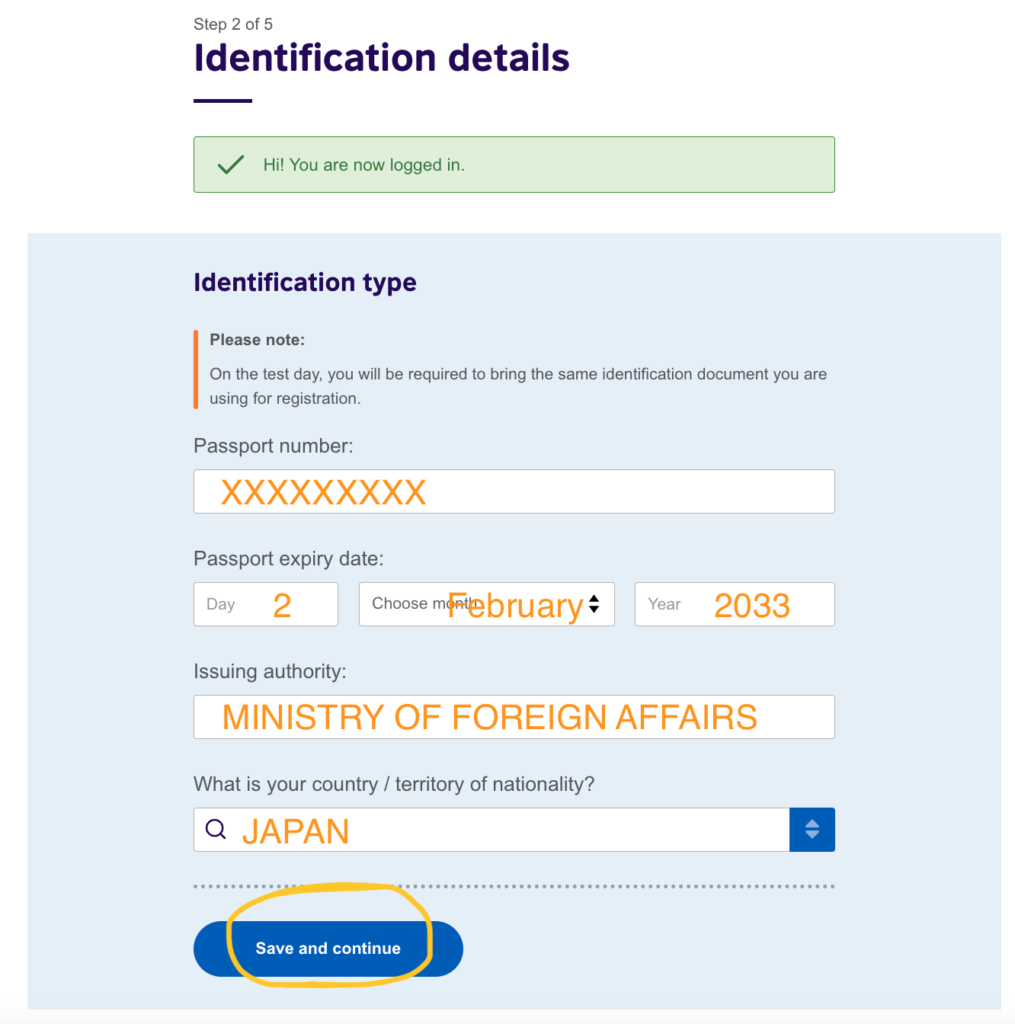
「Passport number」には「旅券番号」、「Passport expiry date」には「有効期間満了日」、「Issuing authority」には「発行官庁」欄の情報を、正確に記載します。
「What is your country / territory of nationality」はパスポートに記載の「国籍」と同じ国名を選択します。
試験当日にはパスポートを持参する必要があり、ここで登録した情報とパスポートの情報が異なると試験を受験できない可能性があるので、慎重に入力しましょう。
③プロフィールの登録
受験者のプロフィールを登録していきます。
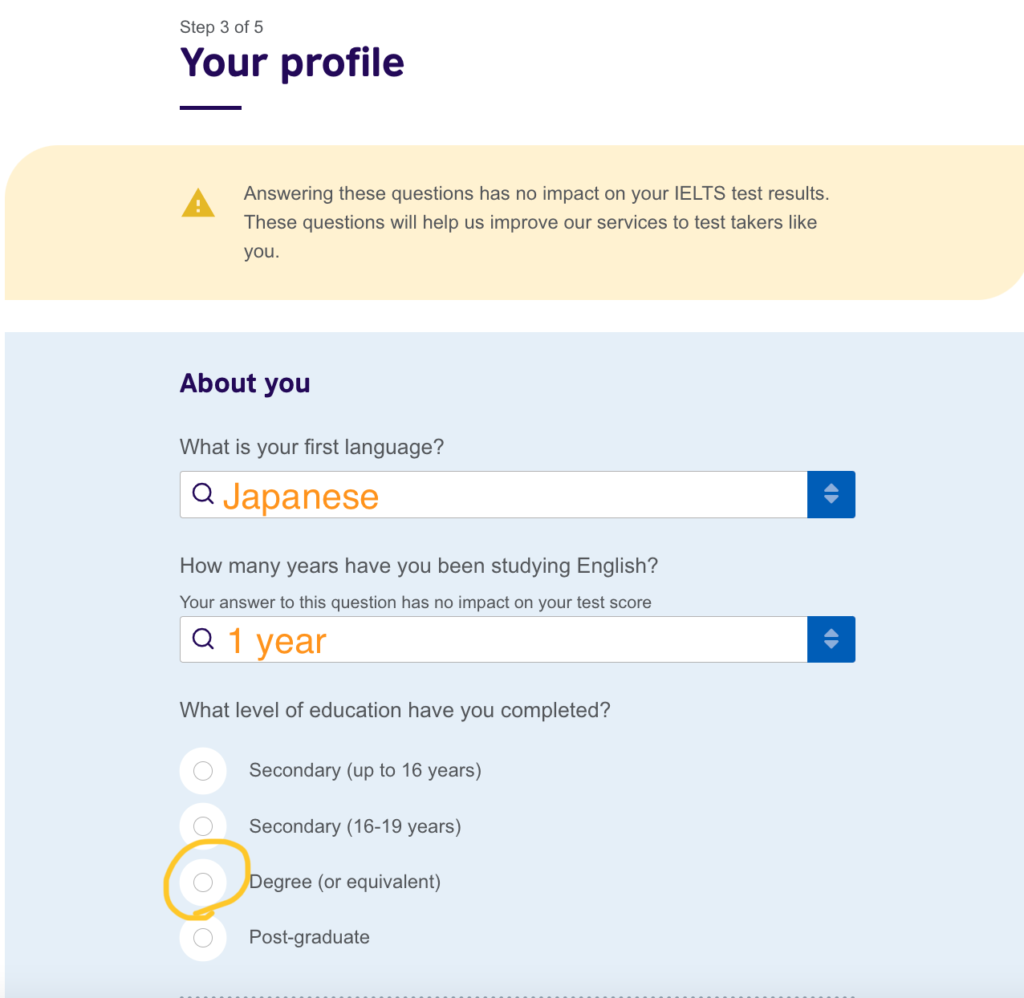
「What is your first language?」では、「母国語」を選択します。
「How many years have you been studying English?では、受験者が「何年程度英語を学習しているか」を記載します。
おおよそでいいので、英語学習の期間を記載しましょう。
「What level of education have you completed?」では、受験者の「教育レベル」について質問されています。
- 16歳までの中等教育(→日本では、中学校卒業)
- 16~19歳までの中等教育(→日本では、高校卒業)
- 学士資格(大学卒業)
- 修士博士資格(大学院卒業)
となりますので、下記を参考に選択してください。
- 高校生 → Secondary (up to 16 years)
- 大学生 → Secondary (16-19 years)
- 大学院生・社会人(学部卒) → Degree (or equivalent)
- 社会人(修士卒以上) → Post-graduate
続いて、受験者の「職業」と「IELTSへの興味を持った理由」を記載します。
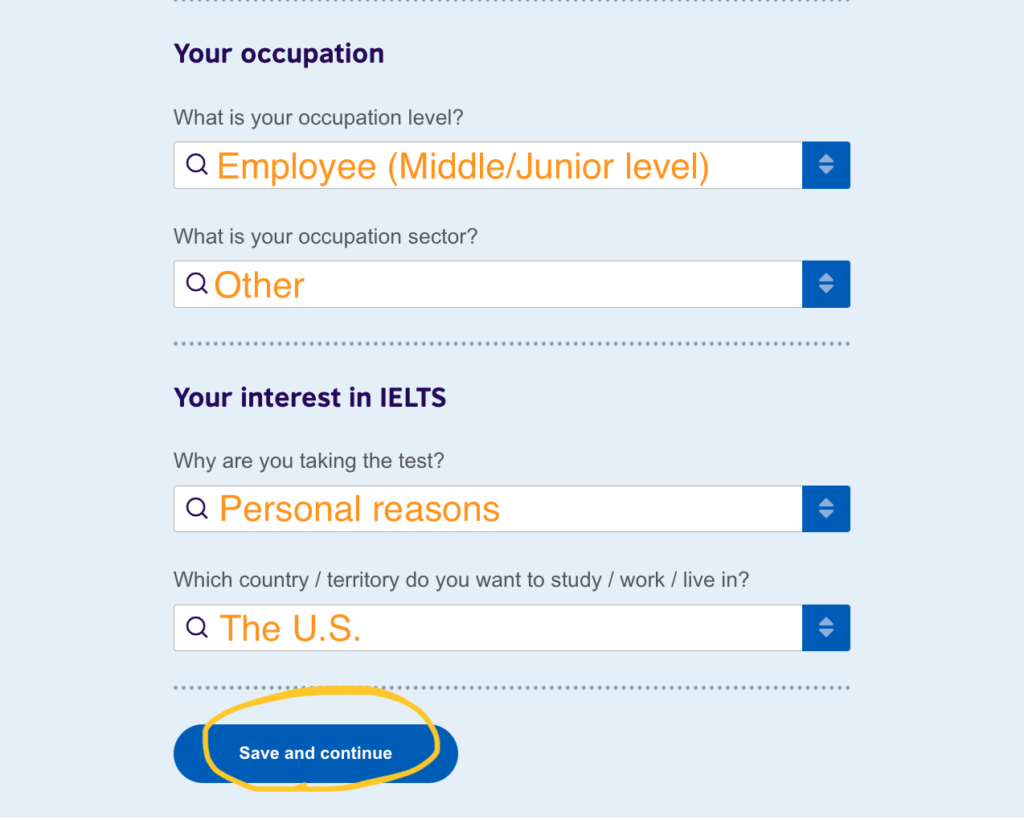
(1)What is your occupation level?
まずは、「職業」についてです。
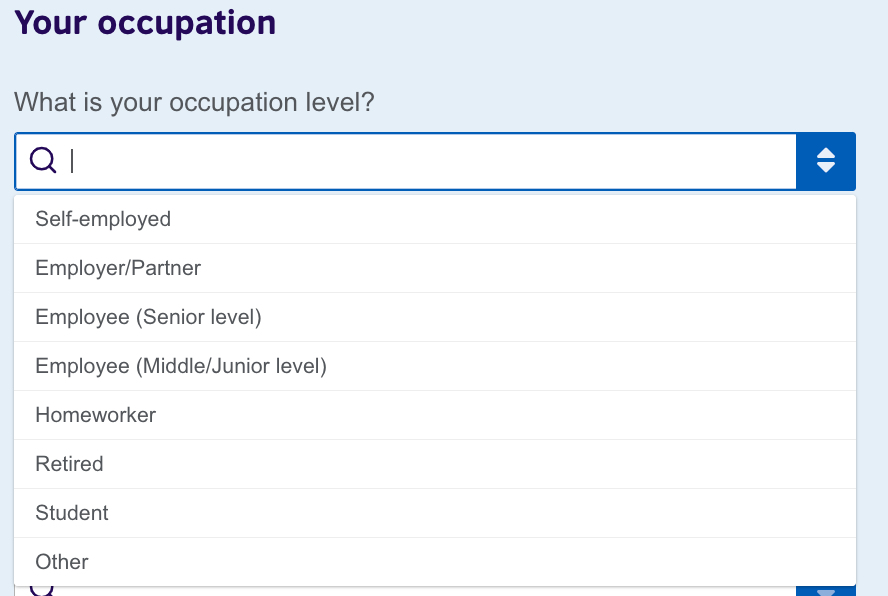
学生であれば「Student」、会社員であれば「Employee」を選択します。
「Employee」はいくつかのレベルがありますが、会社内で中堅クラスまでは「Middle/Junior level」、中堅クラスより上であれば「Senior level」を選択します。
他の選択肢については、下記にまとめておきます。
- Self-employed … 自営業
- Employer/Partner … 雇用主(経営者)/共同経営者
- Employee (Senior level) … 従業員(中堅より上)
- Employee (Middle/Junior level) … 従業員(中堅以下)
- Homeworker … 在宅ワーカー
- Retired … 退職者
- Student … 学生
- Other … その他
(2)What is your occupation sector?
職業の「業種」を選択します。
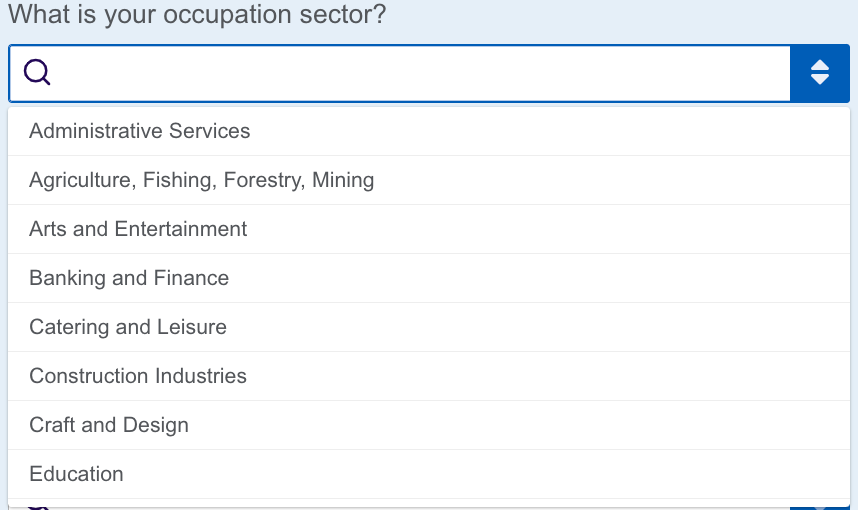
受験者の職業に近い業種を選択します。
近い業種が選択肢にない場合は、「Other」を選択しましょう。
(3)Why are you taking the test?
「IELTSへの興味を持った理由」に関してです。
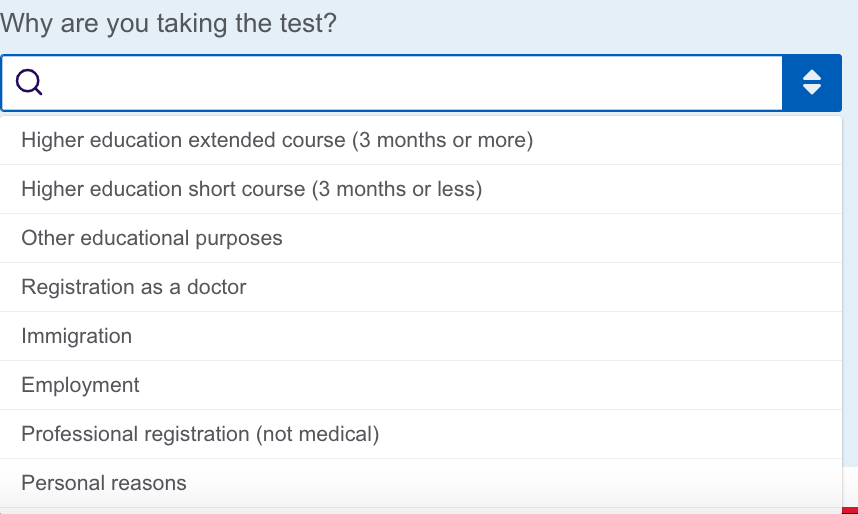
「なぜIELTSを受けるのか」について、選択肢から近いものを選びます。
該当するものがない場合は、「Personal reasons」としておきましょう。
(4)Which country/territory do you want to study/work/live in?
そして最後の質問ですが、受験者が「どこの国で学びたいor働きたいor住みたいか」を選びます。
「Save and continue」を押して次に進みましょう。
④試験日程の確認
IELTS試験日程の確認画面です。
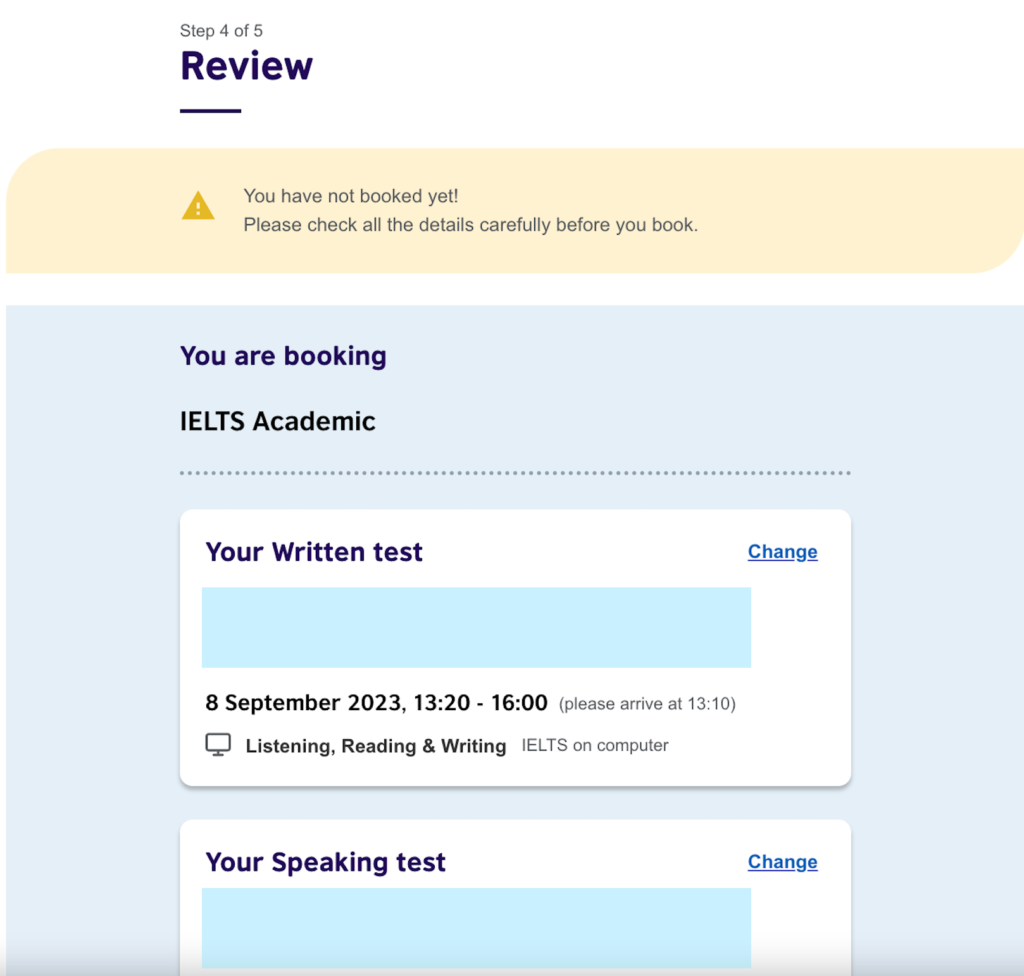
LRW試験とスピーキング試験の日程が、表示されたもので間違いないか確認します。
もし変更したい場合は「Change」を押して変更することができます。
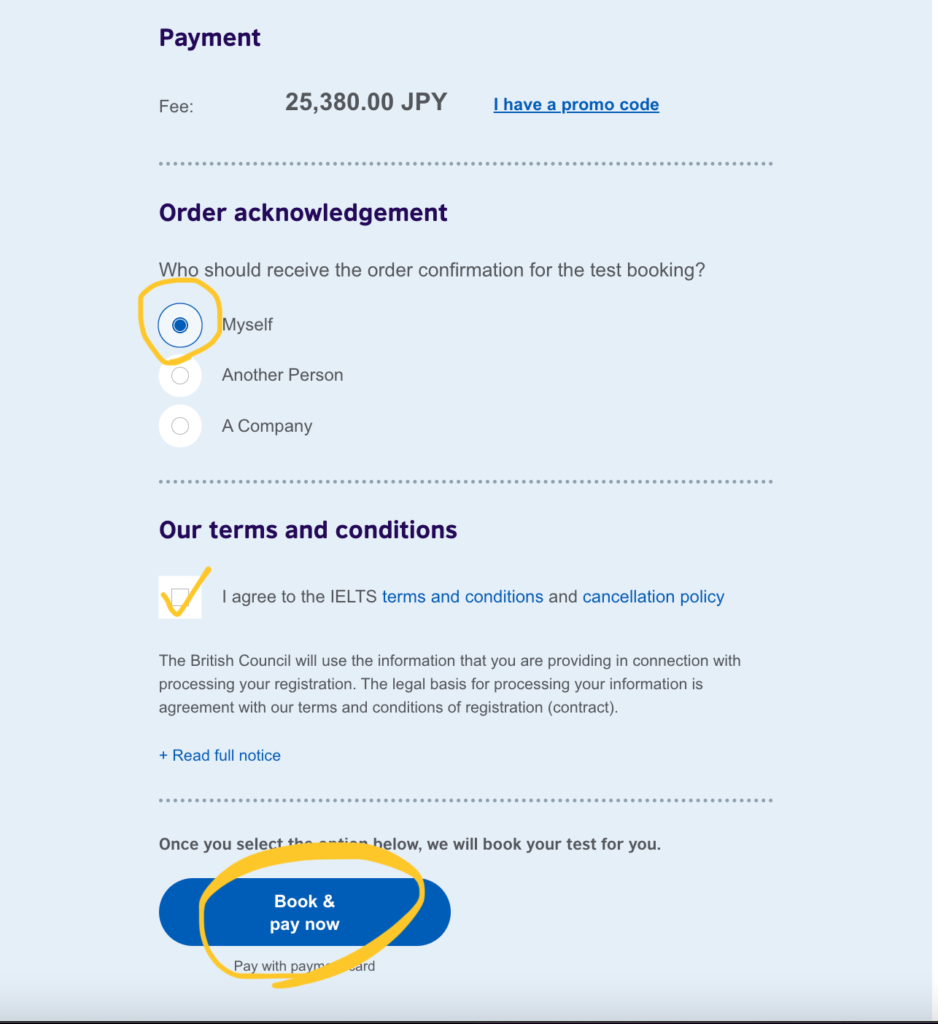
「支払金額」を確認します。
「注文確認のメールを誰が受け取るか」にチェックを入れます。
「利用規約とキャンセルポリシーに同意する」にチェックを入れます。
以上が完了したら、「Book & pay now」をクリックしましょう。
⑤クレジットカード情報の入力
下記のフォームにクレジットカード情報を入力します。
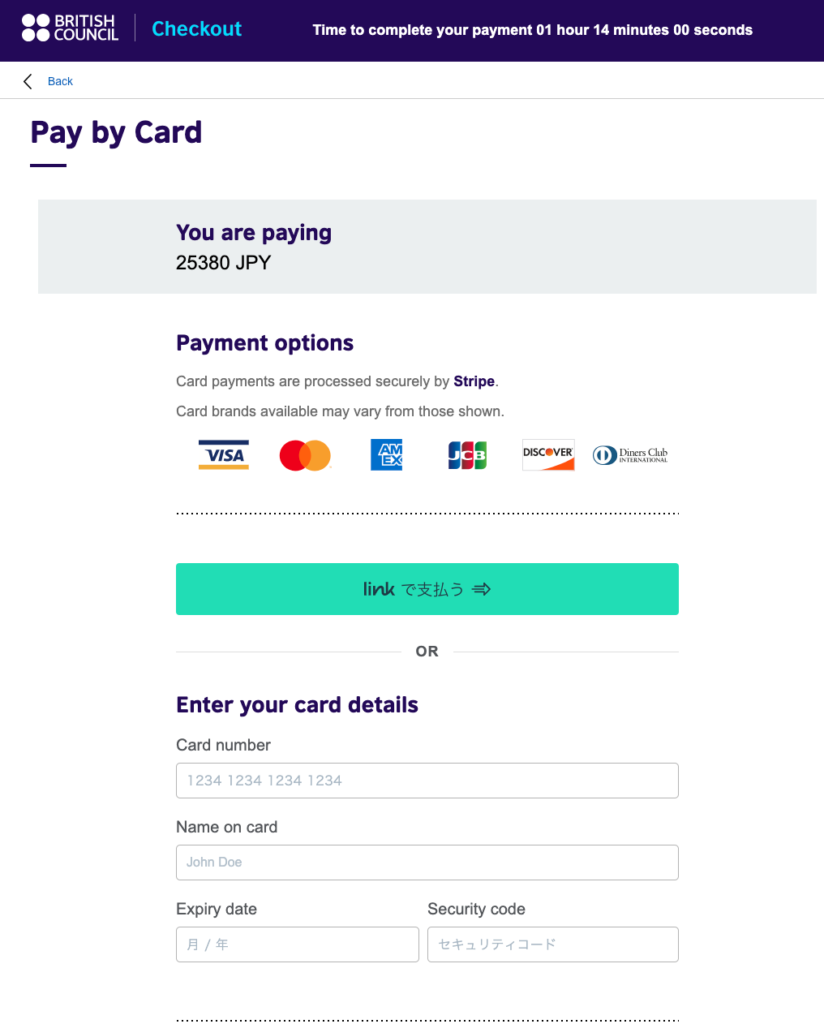
入力後、クレジットカード情報に間違いがないことを確認し、下部にある「Pay 〇〇 JPY」を押して、支払いを完了させましょう。
これでIELTSの予約は完了です。
登録したメールアドレスに、予約確認メールが来ているので確認しておきましょう。
なおこのメールには、試験場所・試験時間・当日の持ち物といった情報が記載されていますので、ピン止めするなりして、試験前日・当日に確認できるようにしておきましょう。
まとめ
この記事では、IELTSのアカウント作成〜申し込み方法について詳しく解説しました。
IELTSは決して安くない金額を支払って受験する試験なので、申込みは間違いなく行いたいですよね。
そんな気持ちに寄り添える記事になっていると幸いです。
よかったら参考にしてみてください。












